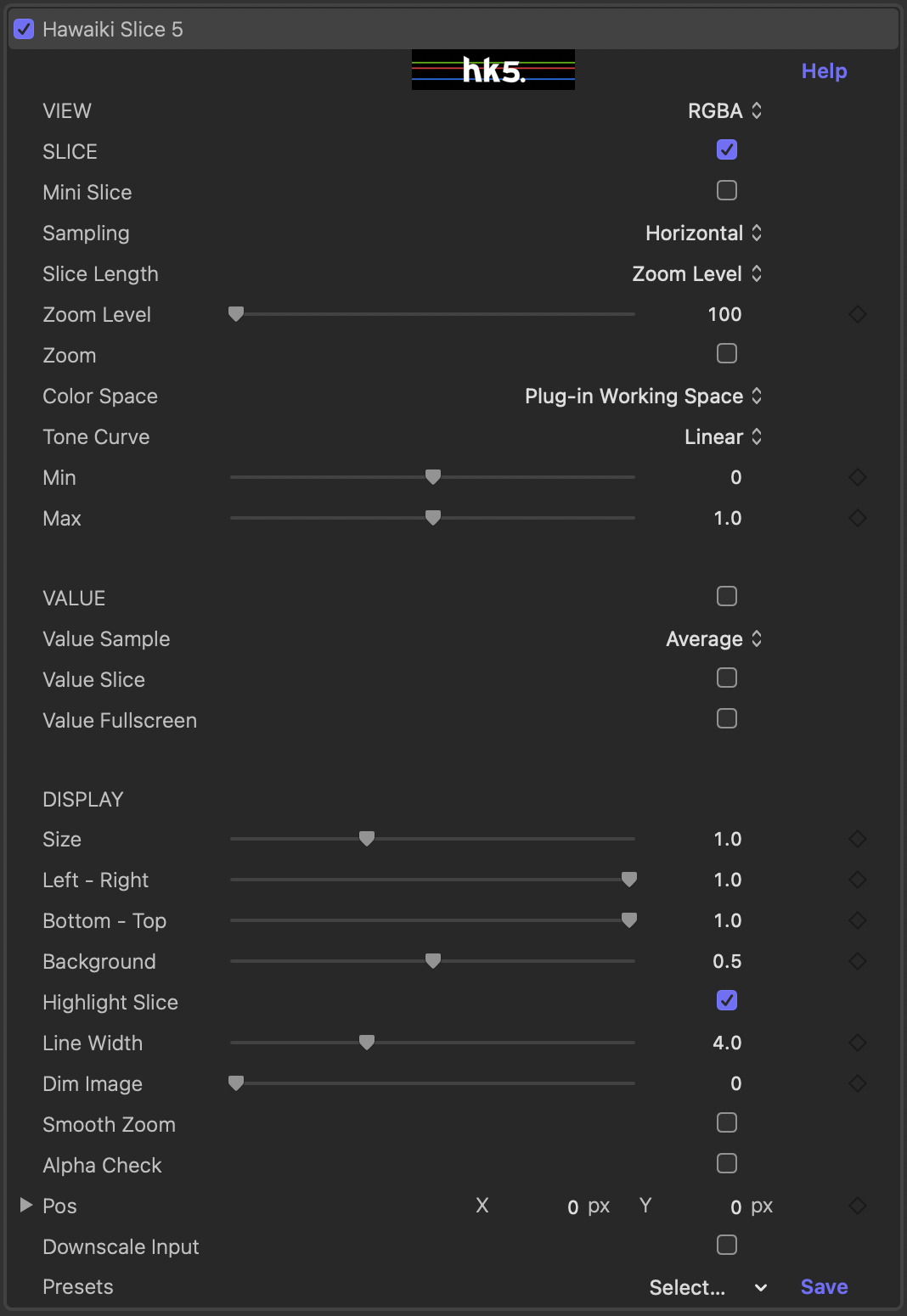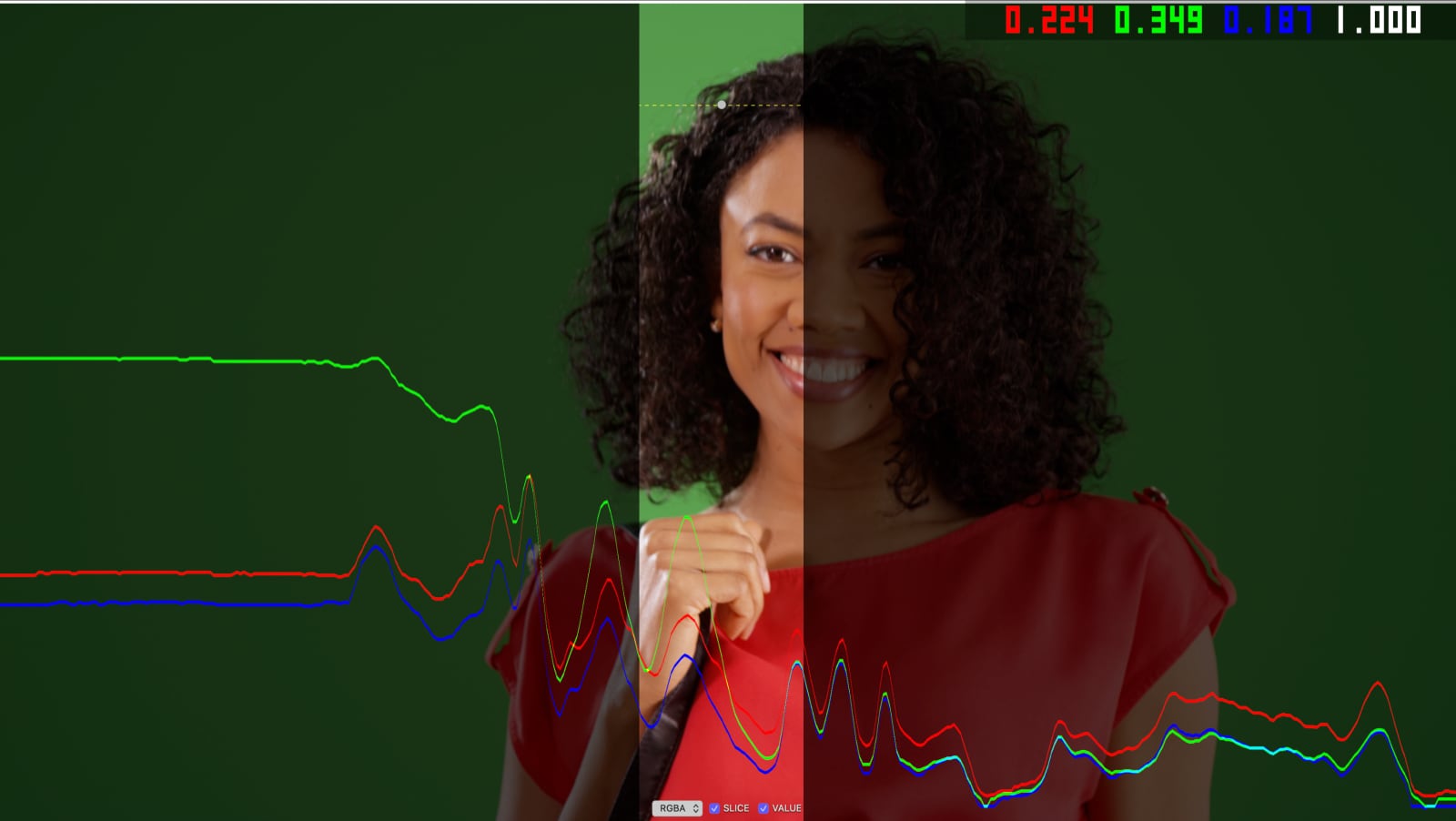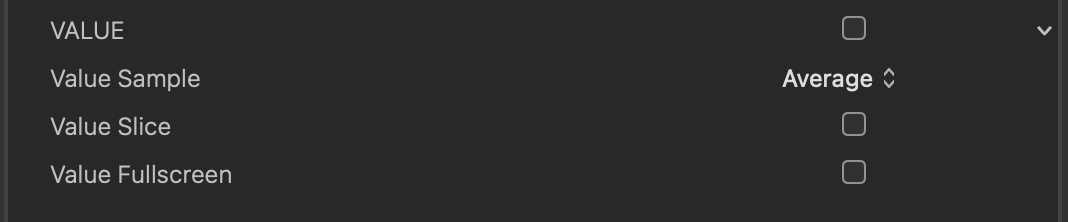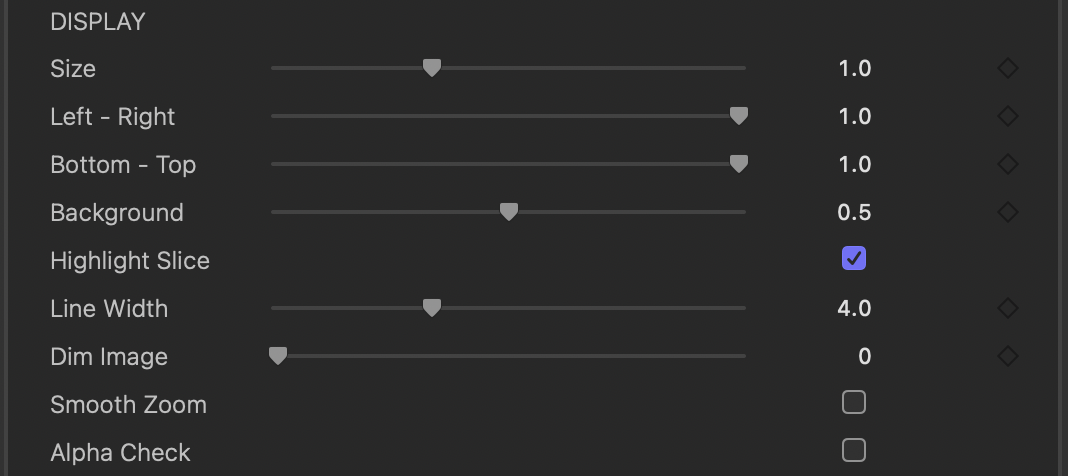Image Analysis for Green & Blue Screens
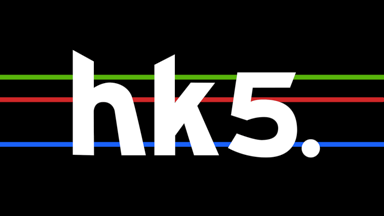
System Requirements
macOS: macOS 12.6 Monterey +, macOS 13 Ventura +, macOS 14 Sonoma +
FxFactory: 8.0.16 +
Apps: Final Cut Pro 10.6 +, Motion 5.6 +, Premiere Pro 22 +, After Effects 22 +
Introduction
When you first add Hawaiki Slice to a clip the slice graph showing the red, green, blue and alpha values as lines will appear along with yellow dotted line that indicates the slice of the frame that you are sampling. Moving the onscreen point control up and down changes the row that is sampled. Moving it left and right controls the centre of the zoomed area when the zoom level is greater than 100%. NB. When sampling is set to Vertical moving the OSC left and right sets the column that is sampled and up and down controls the centre of the zoom.

By default Hawaiki Slice uses the full width and height of the frame to display the slice graph, so in horizontal mode the top of the frame is set to the Max value (defaults to 1) and the bottom is set to the Min (defaults to 0) and when a vertical slice is sampled the left of the frame is the Min value and the right the Max.
Compatibility
Hawaiki Slice 5 is compatible with Final Cut Pro, Motion, Premiere Pro and After Effects.