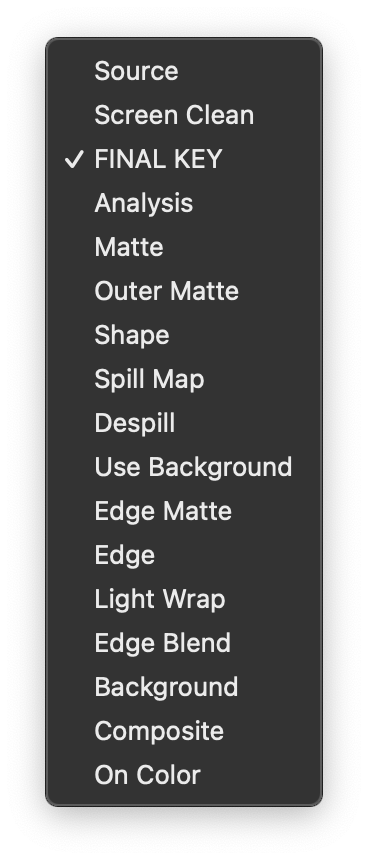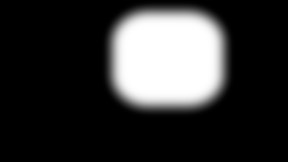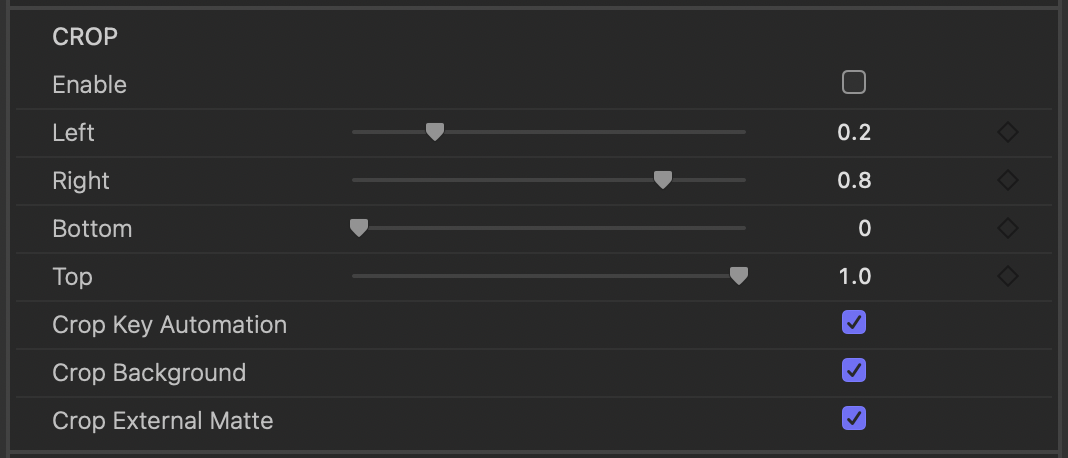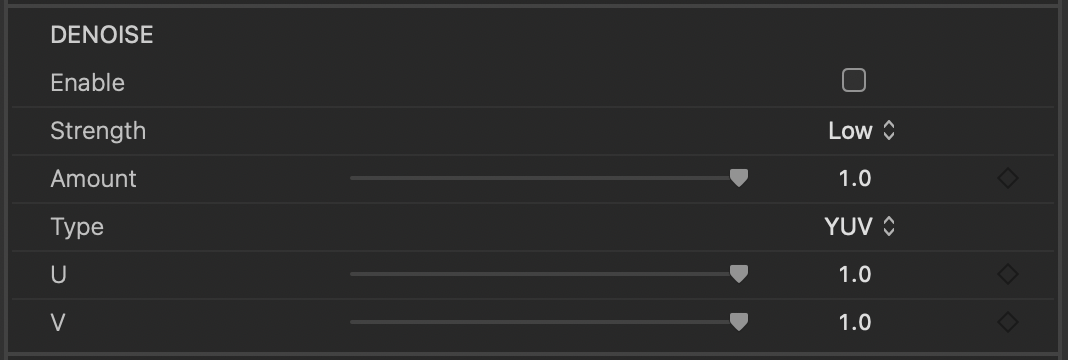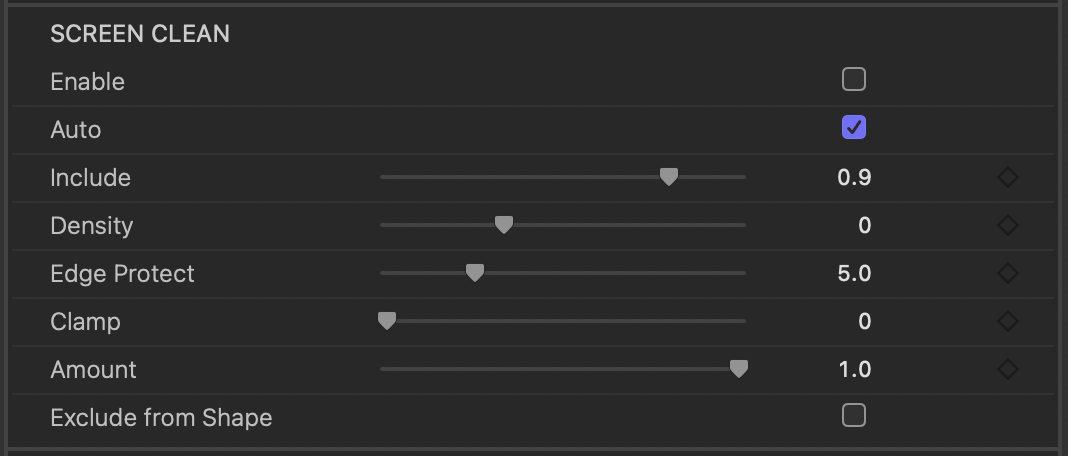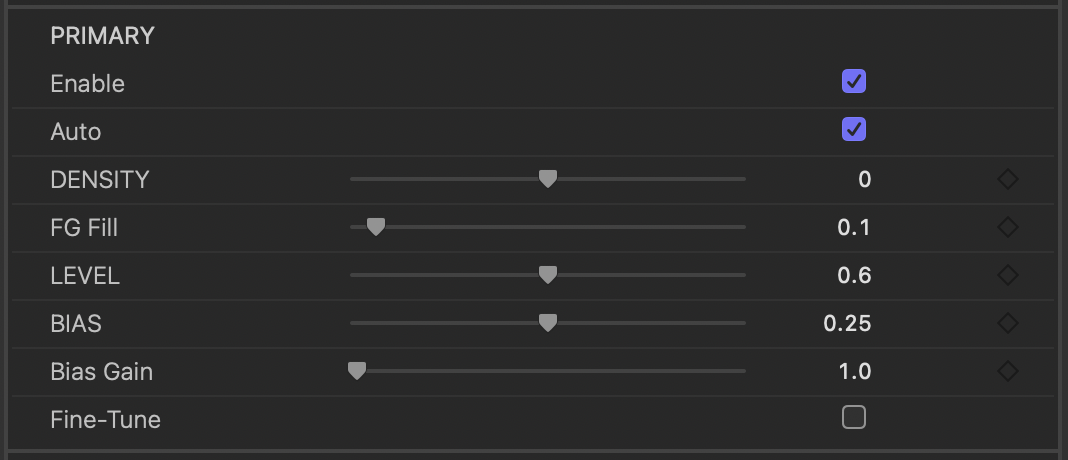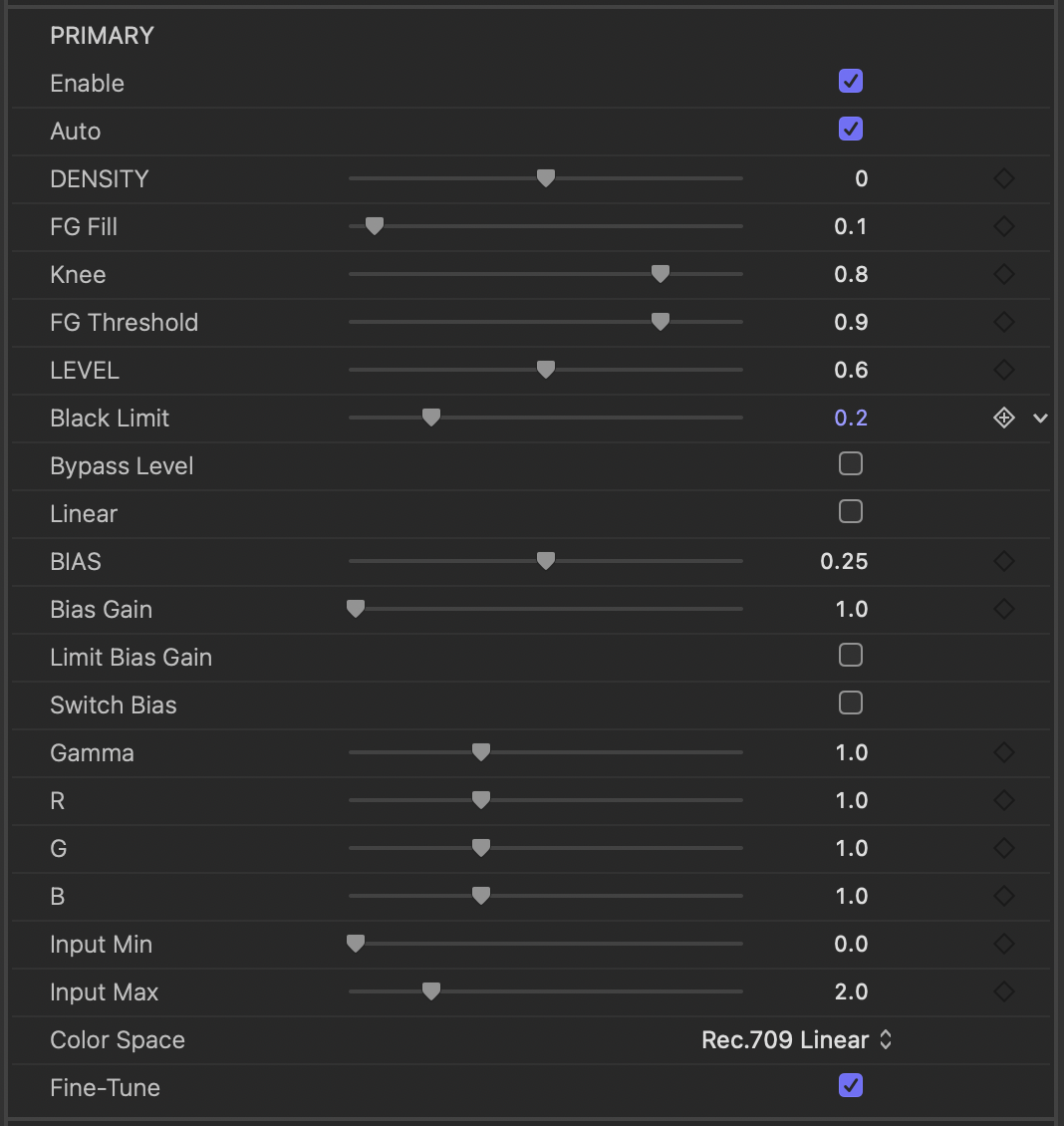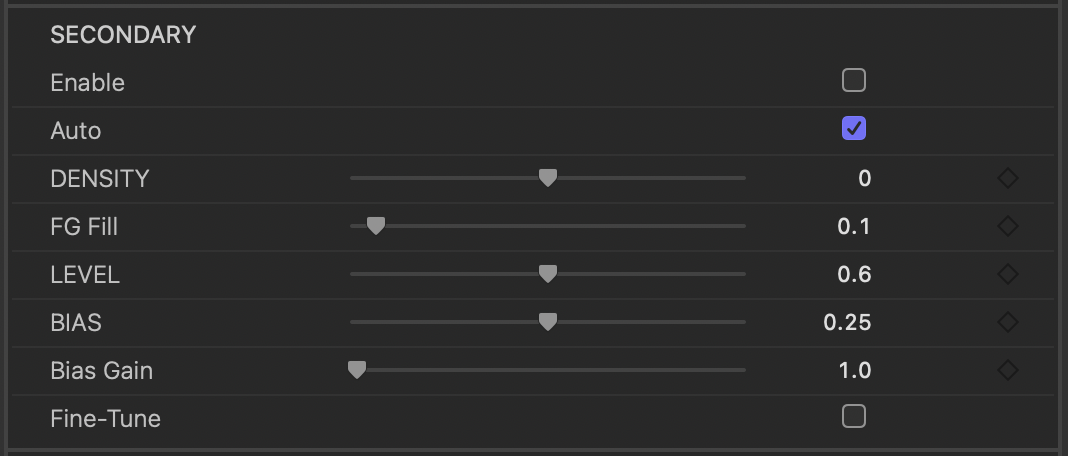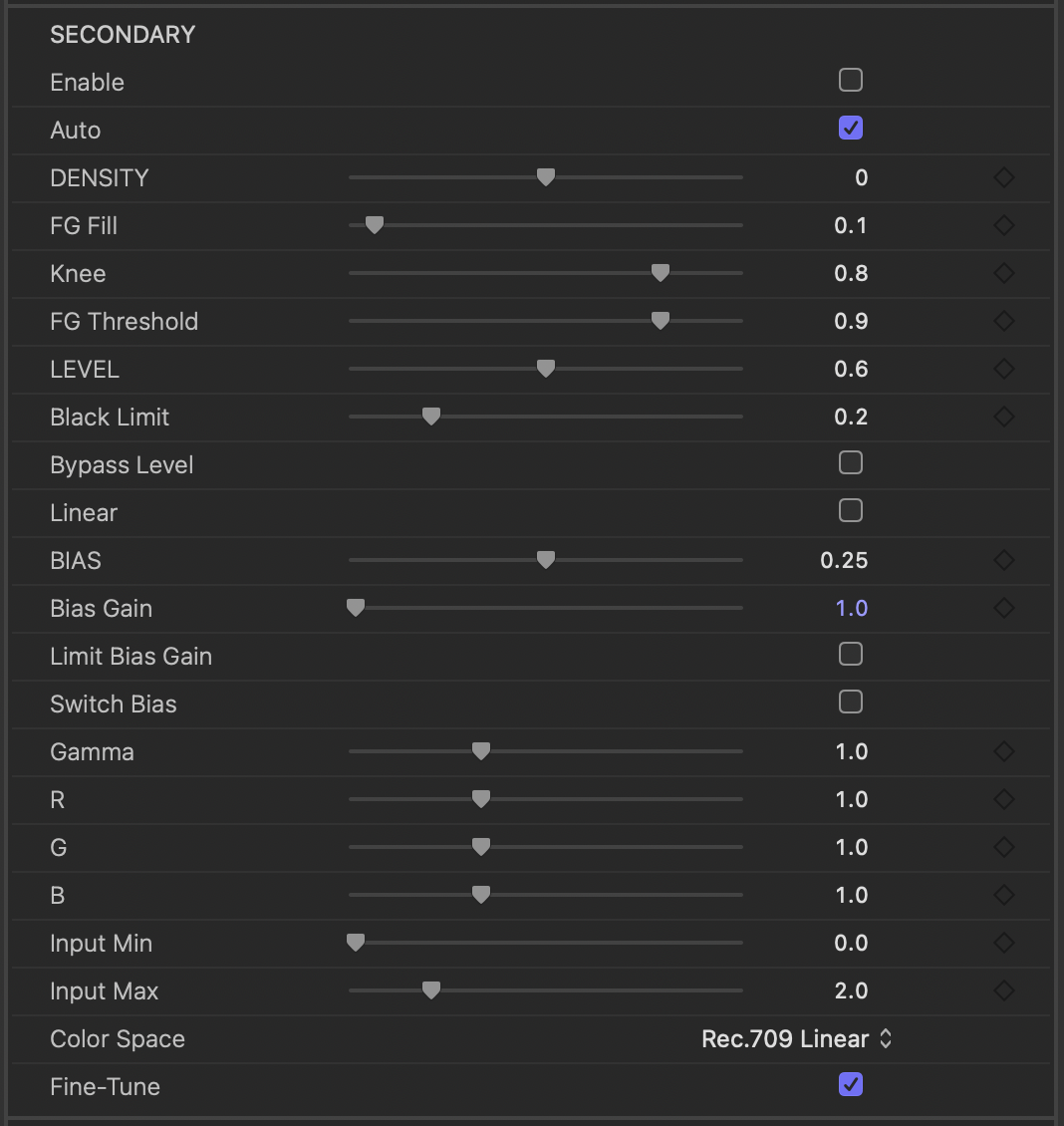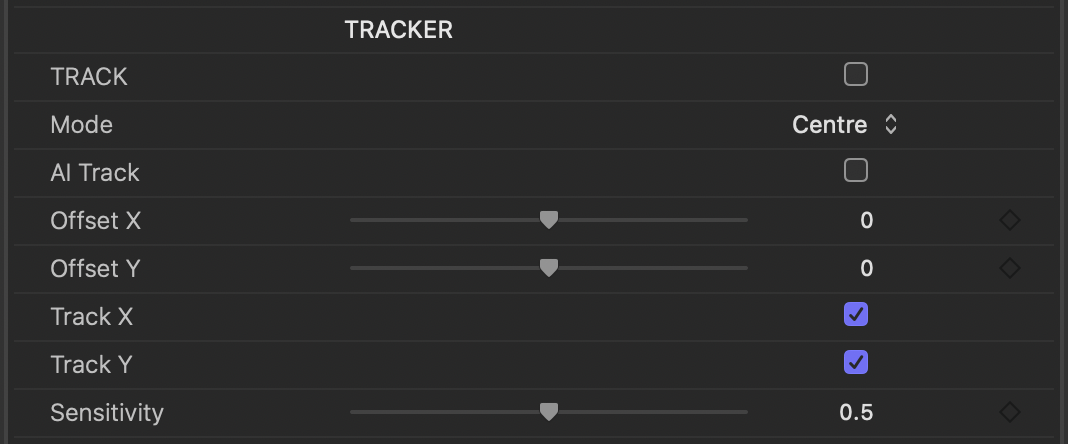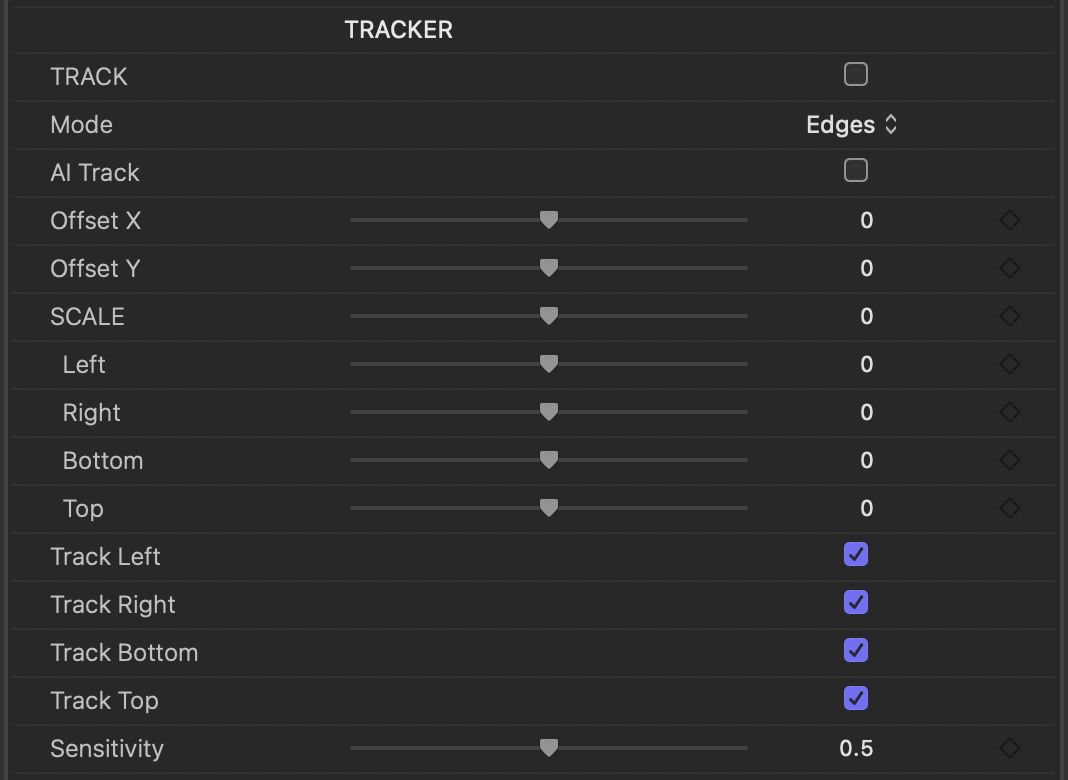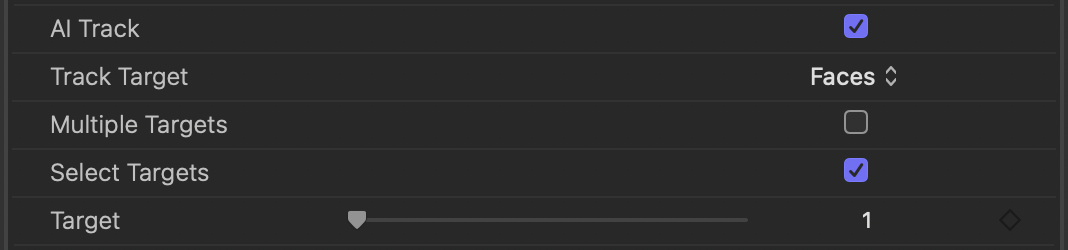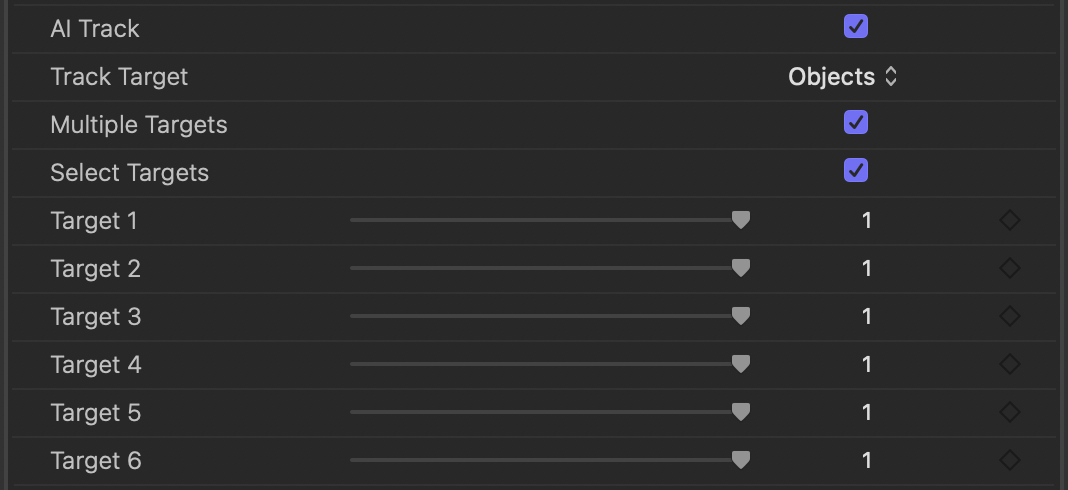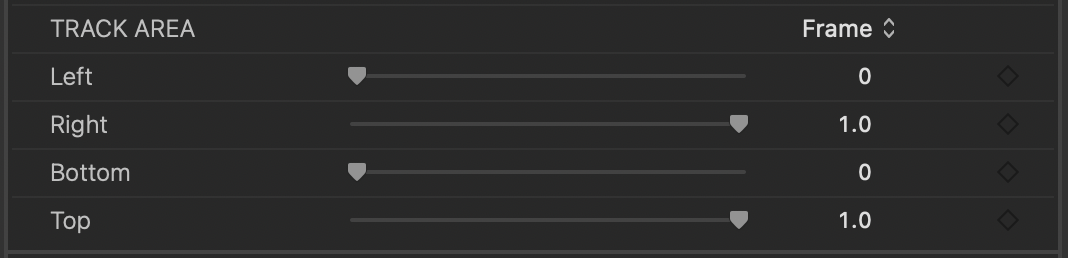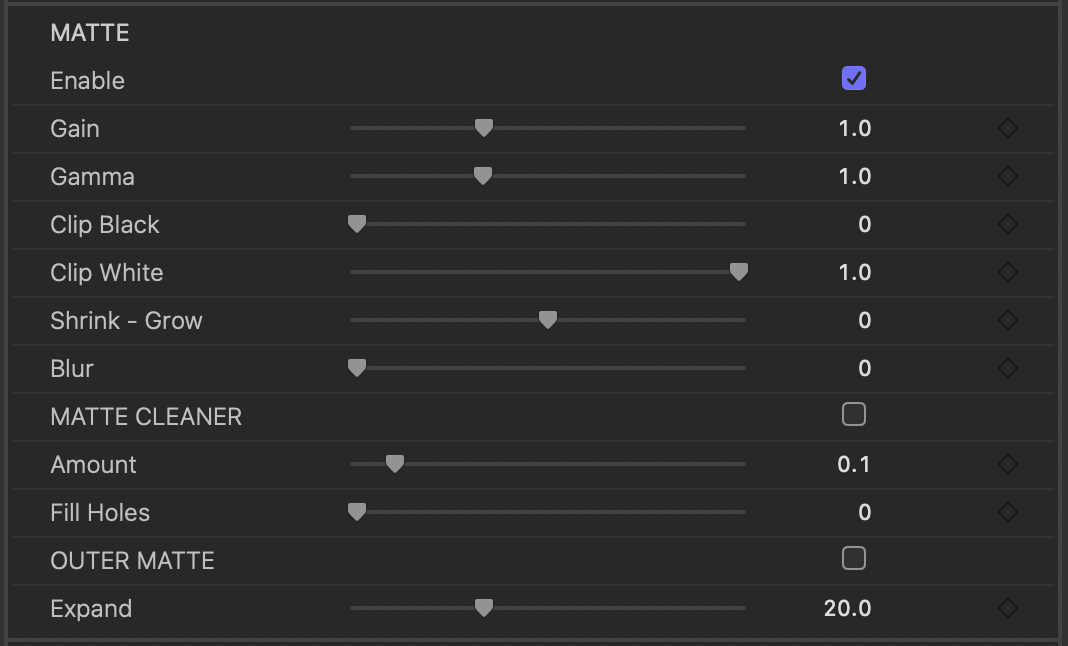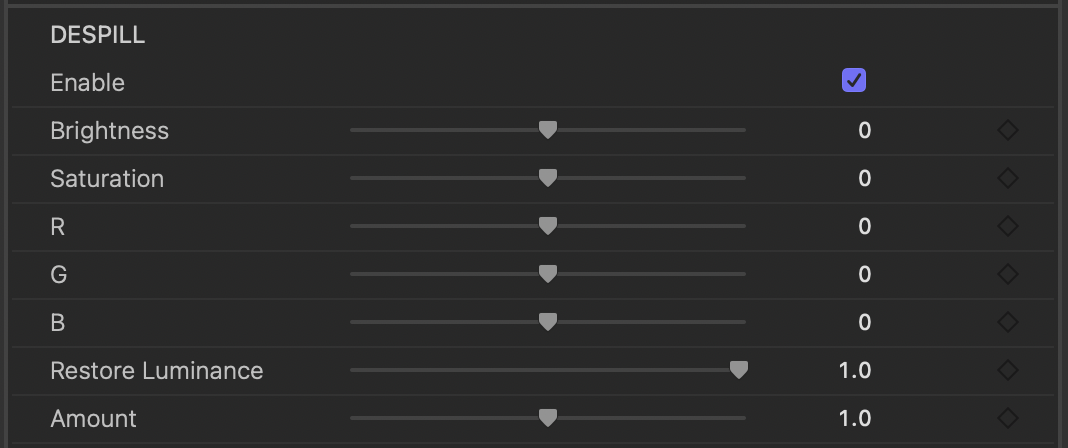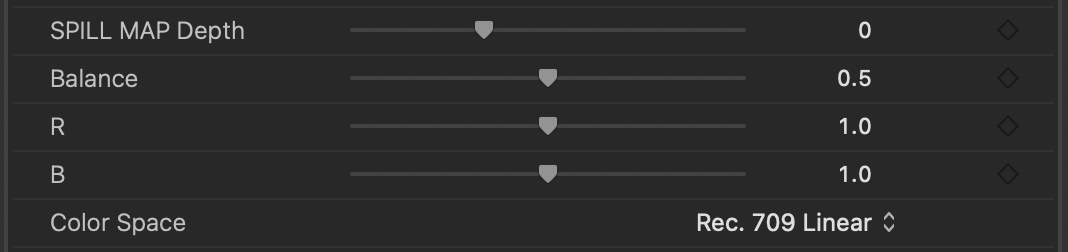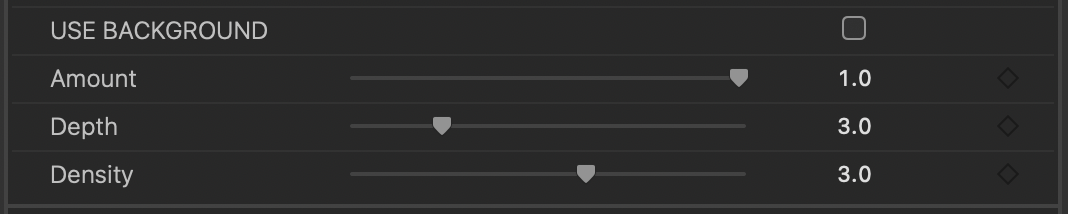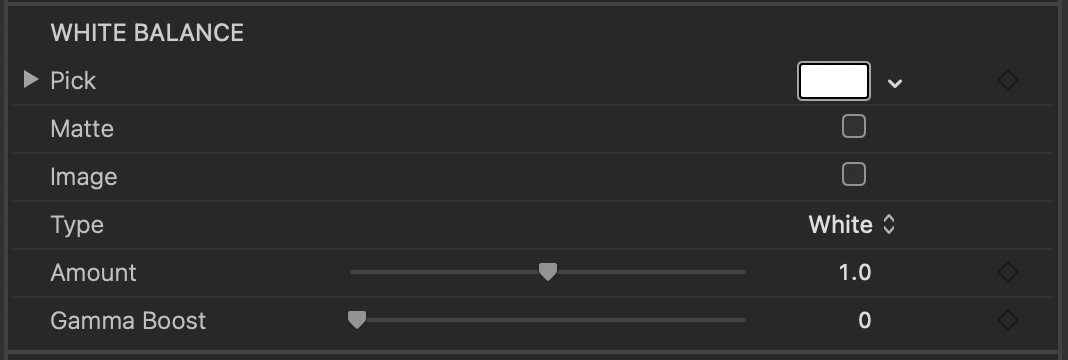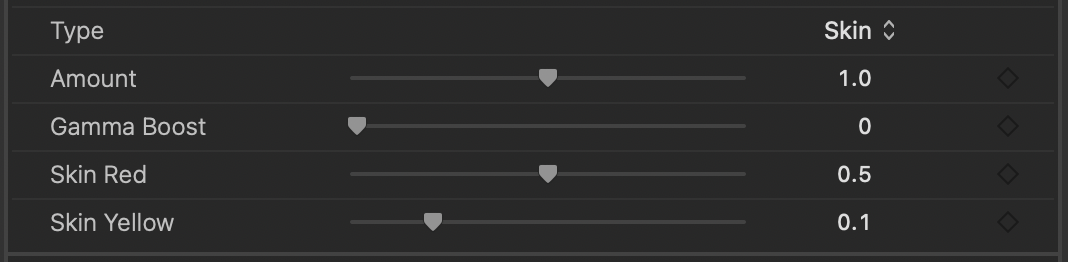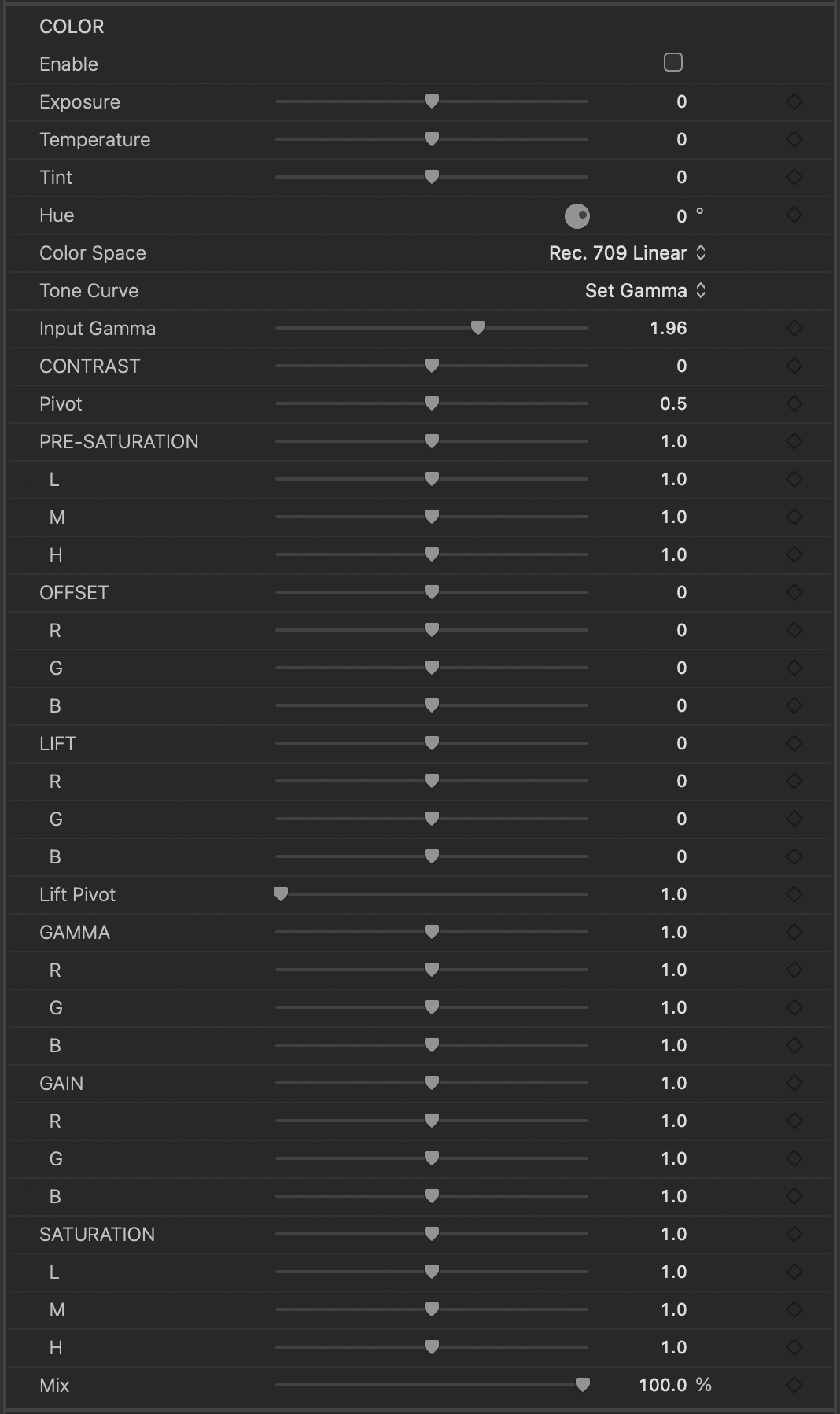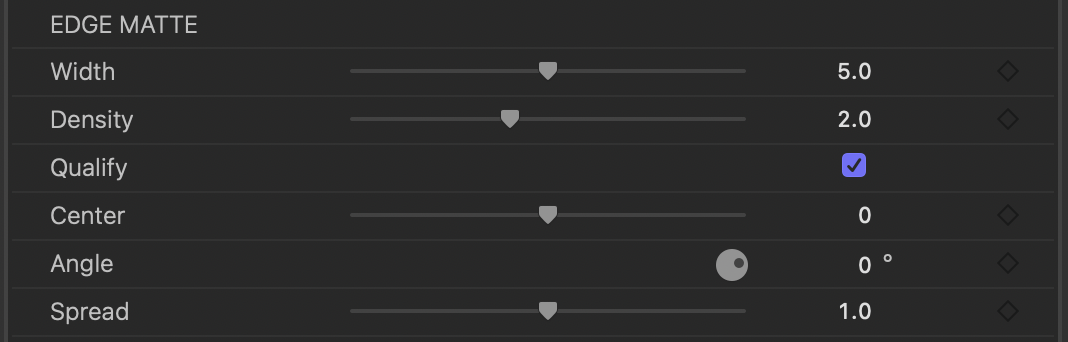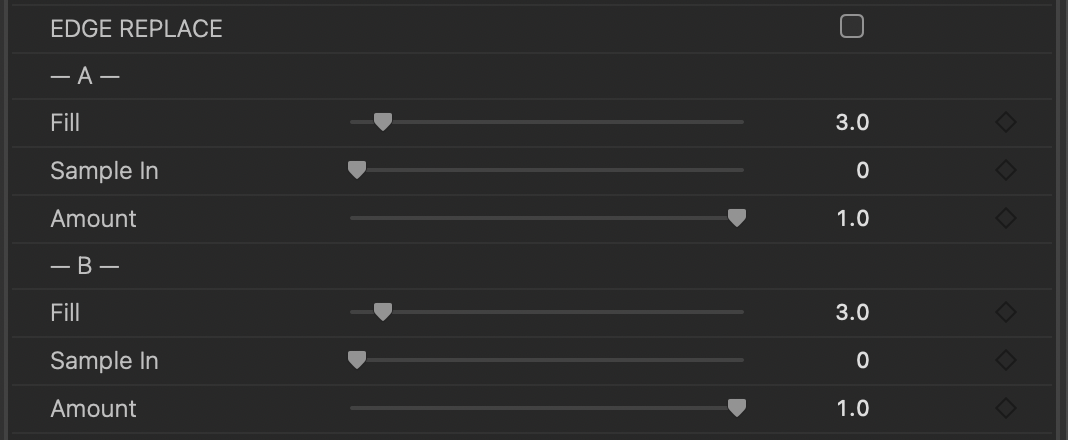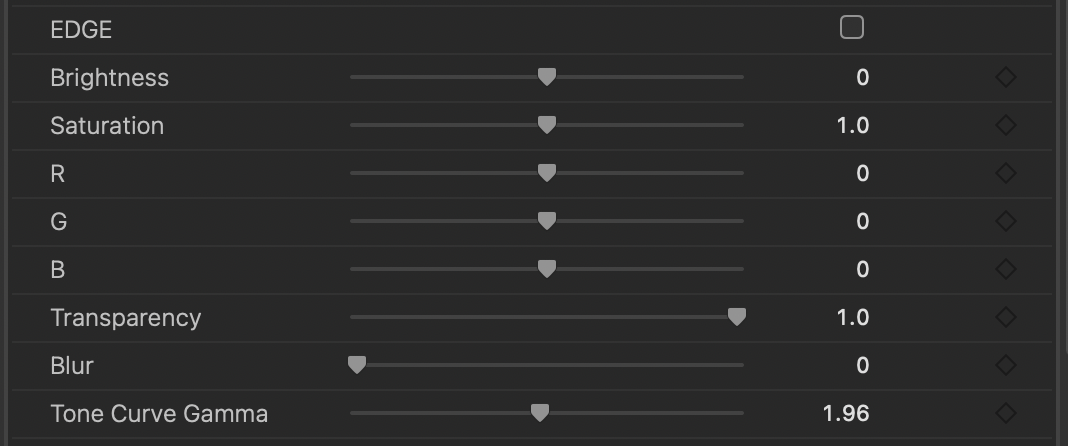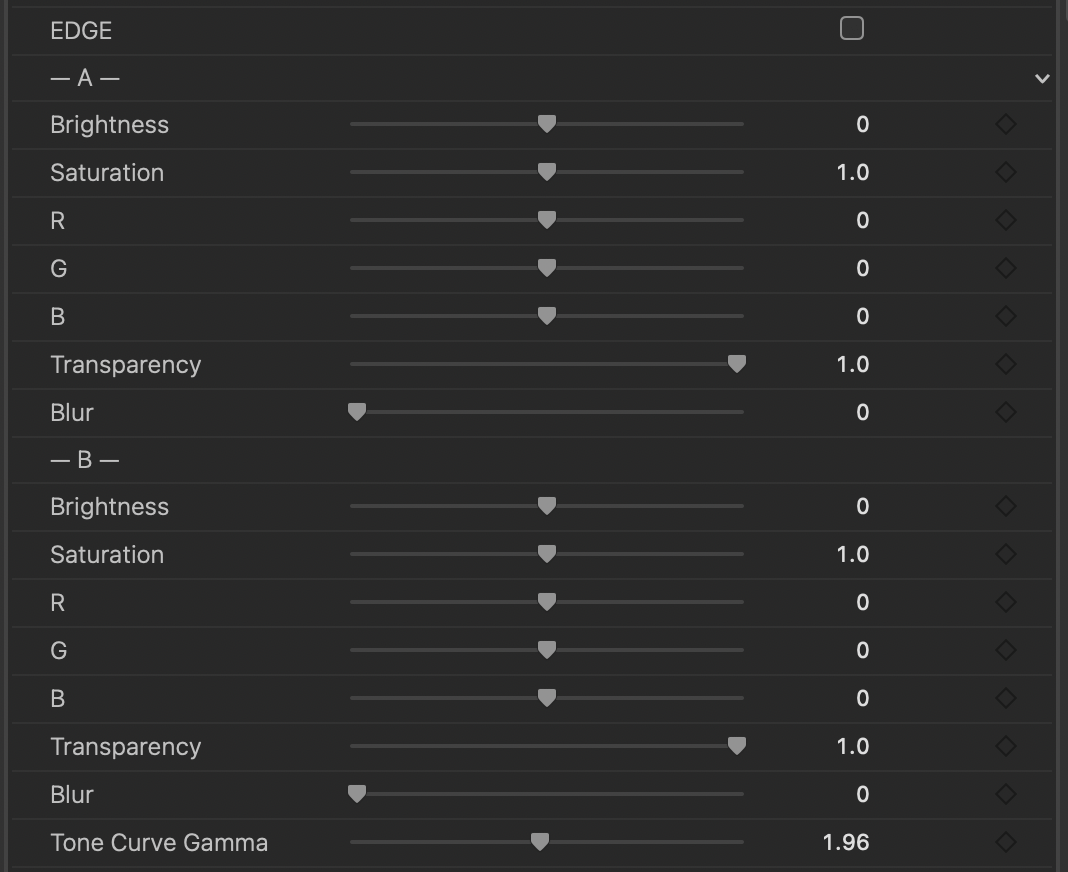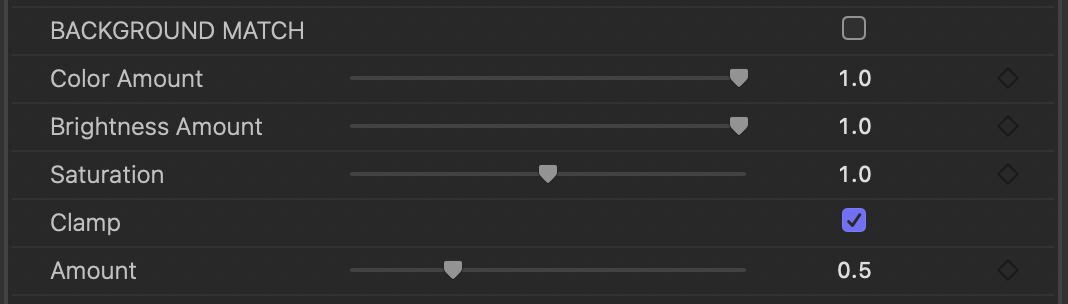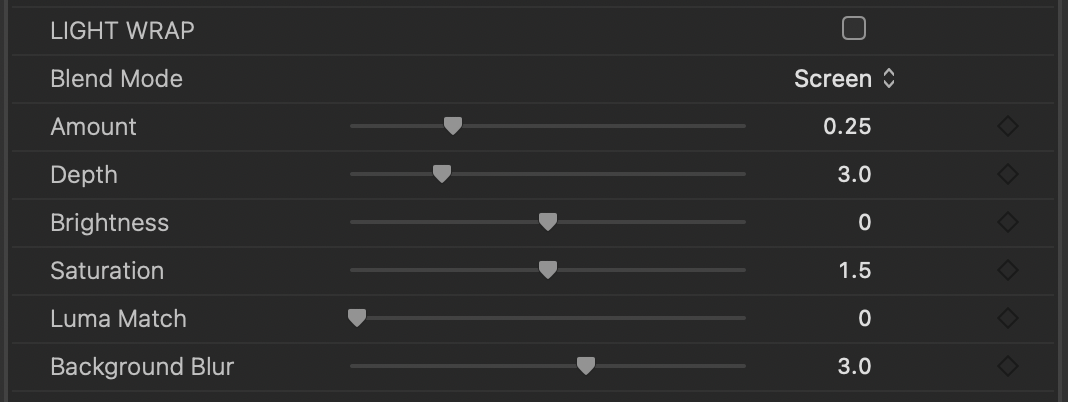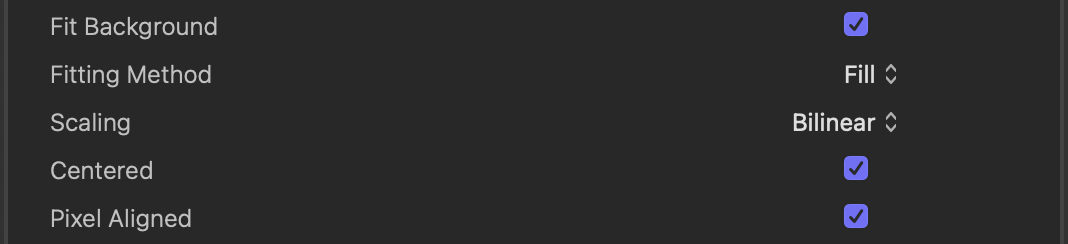Screen Clean is a sophisticated screen correction function that intelligently analyses the green or blue screen backing to remove defects and create an even screen, making most keys a lot easier to pull.
It's not very often that one manages to shoot a perfectly even green or blue screen backing and sometimes the results can be very uneven indeed, which means that the keyer is having to work overtime to compensate and that inevitably compromises the overall result.
So while you can use the Density and Level controls to clear the darker parts of an uneven screen, often these patches are insufficiently distinct from the edge of the foreground, especially hair, and you lose edge detail in the process.
Screen Clean solves this problem - clearing the backing whilst preserving edges. It also frees up the Secondary keyer for further refinements rather than having to use it to clean up an uneven screen. Screen Clean can also benefit well lit screens - enhancing edge detail by smoothing out out the unevenness that is very close to the key subject.
NB. The best view to evaluate Screen Clean is the Analysis view and we've also provided a dedicated Screen Clean view so you can see the results of the process.
Hawaiki Keyer Tutorial: Screen Clean