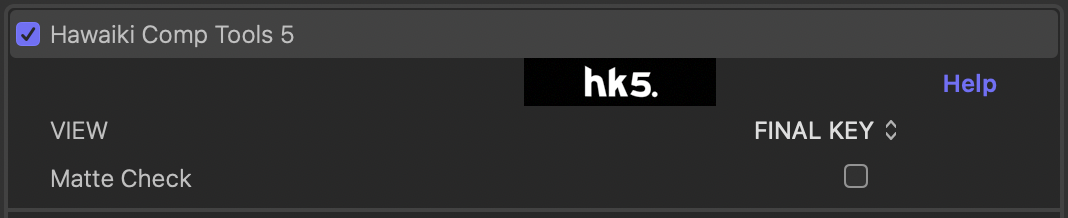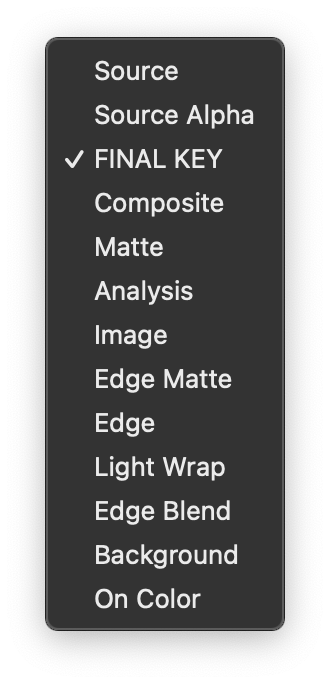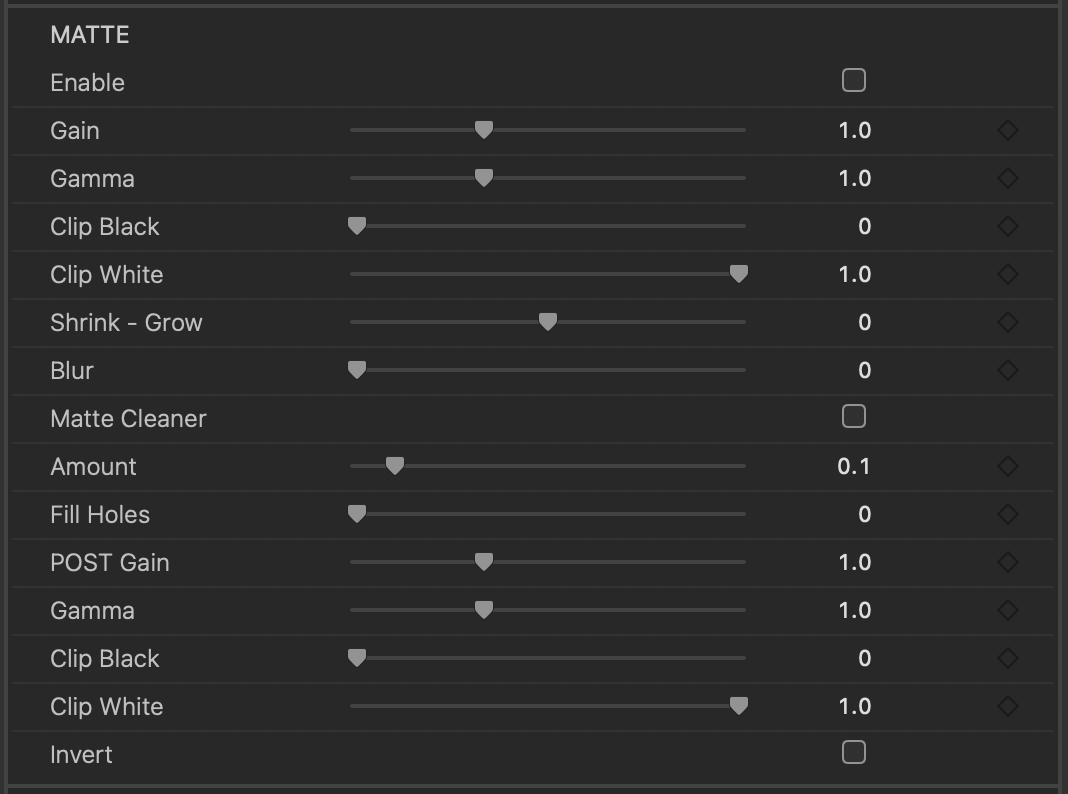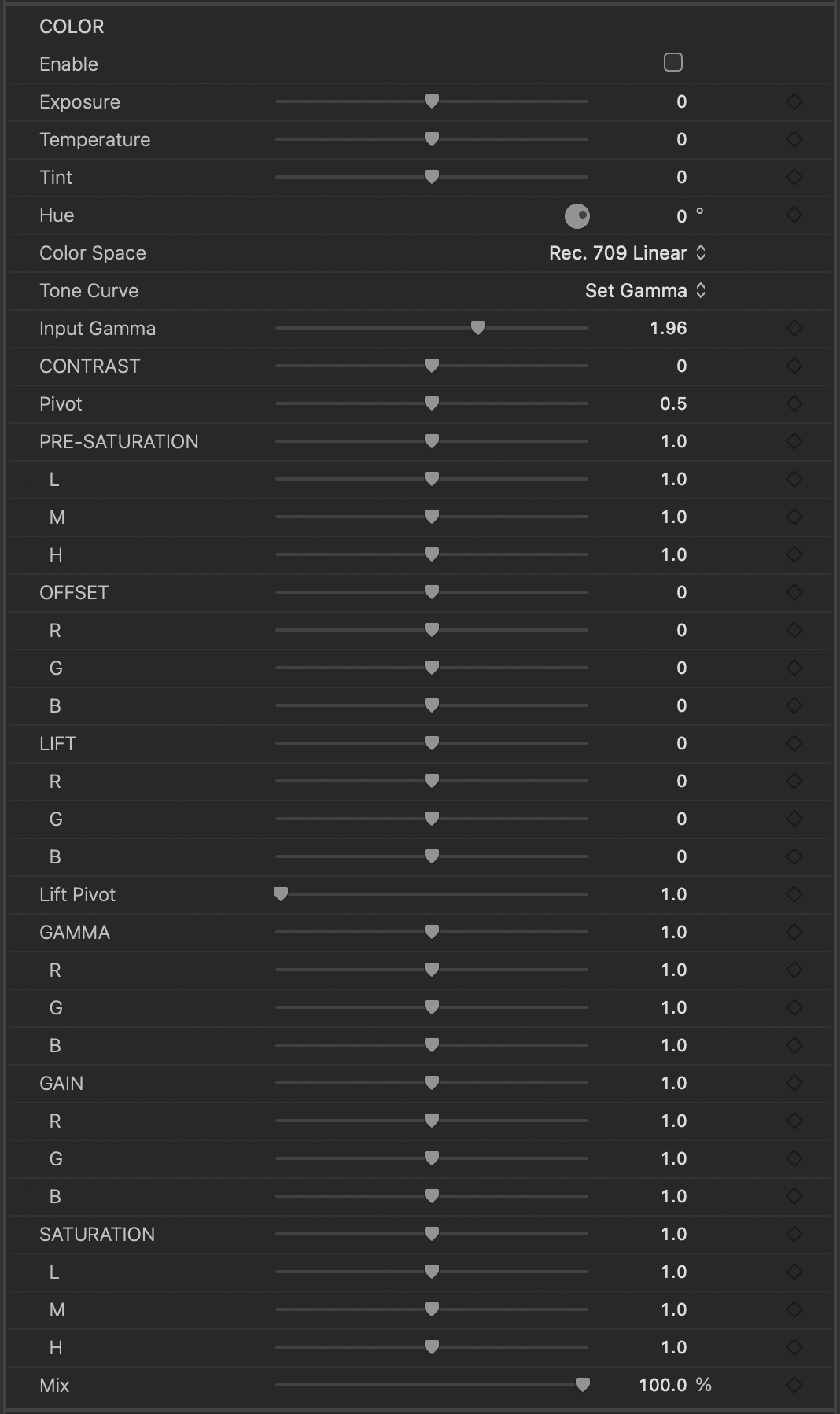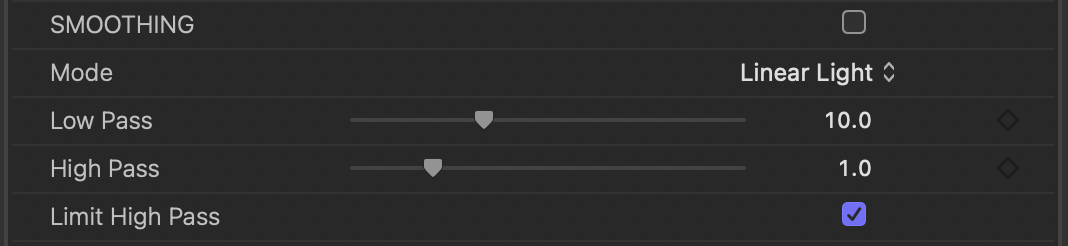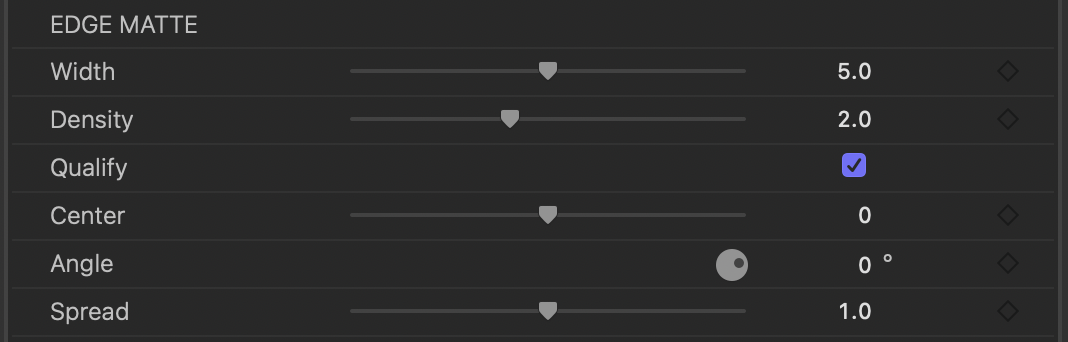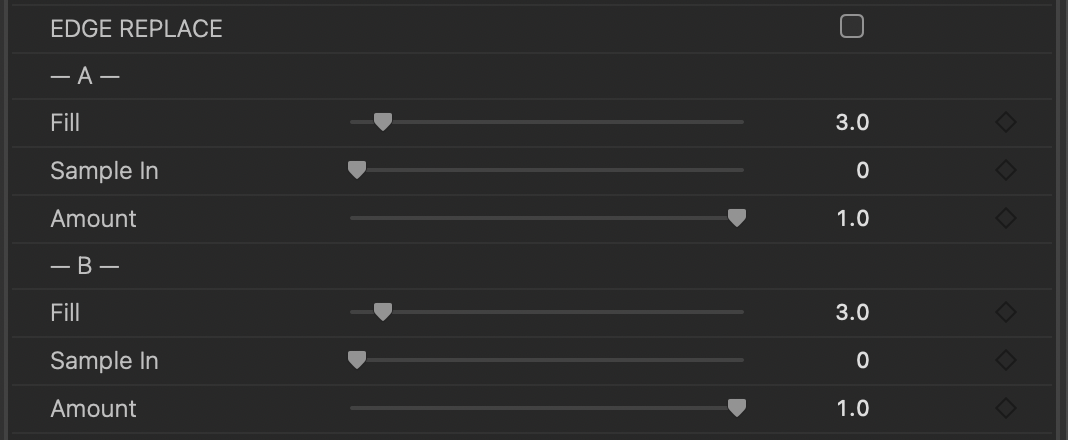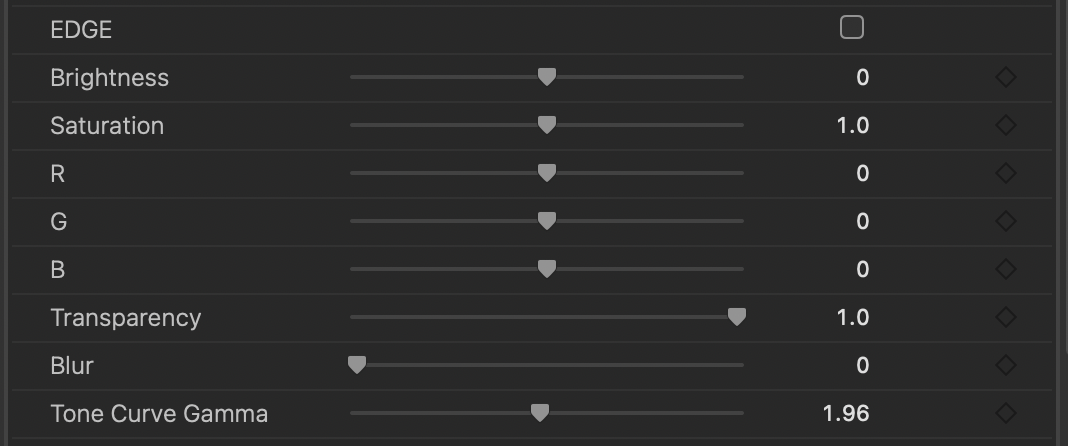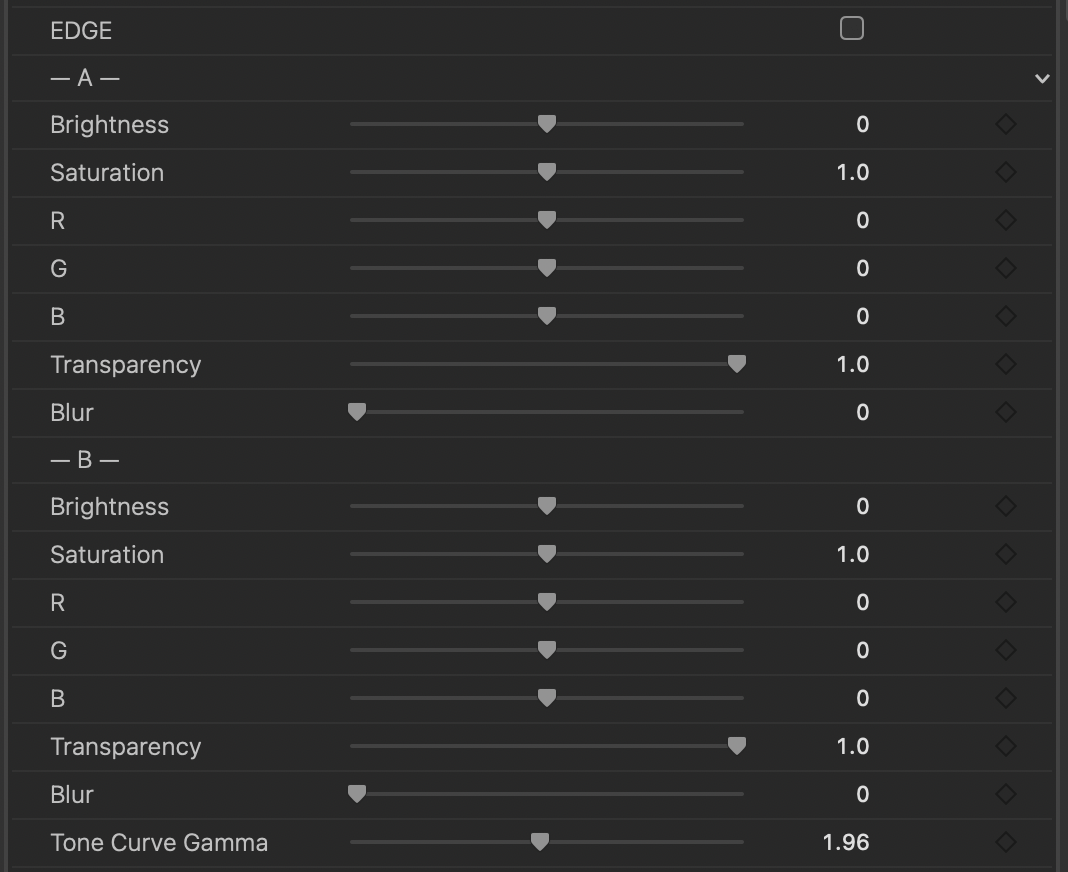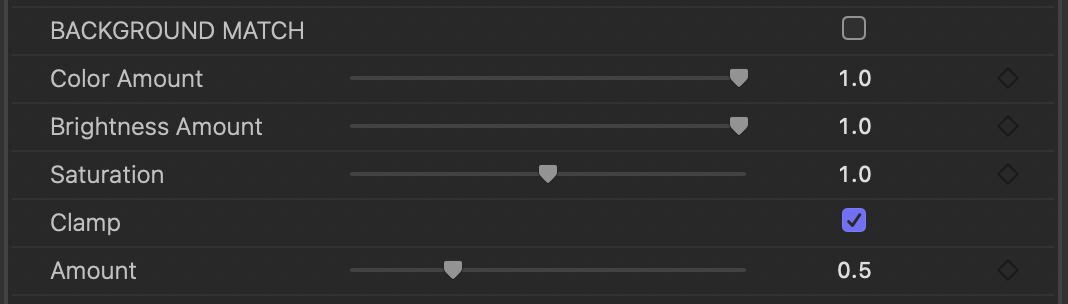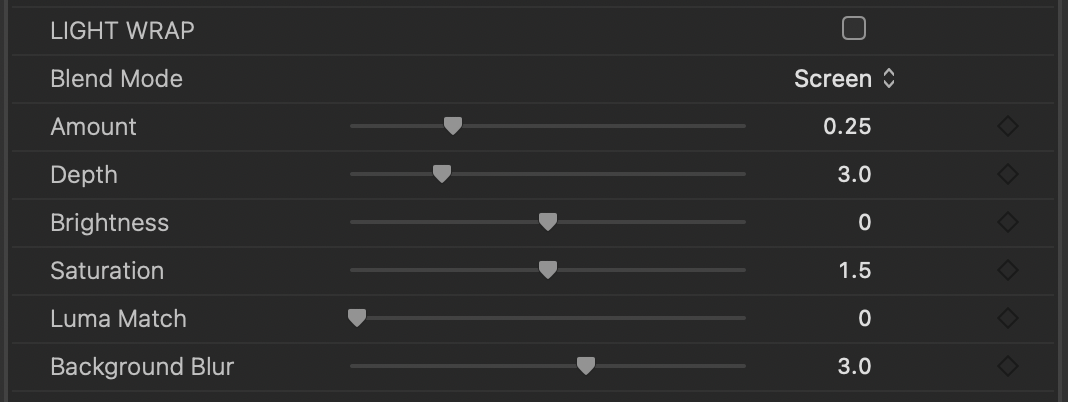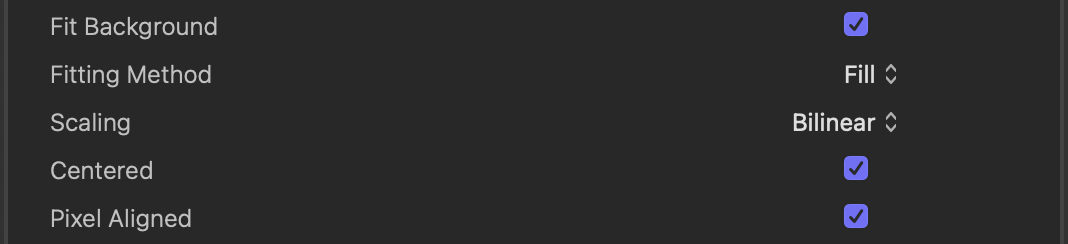Light Wrap simulates the indirect illumination of the scene, which is where the background colors wrap themselves around the edges of the foreground. This can be very useful in helping the match between the keyed foreground and the new background.
Toggle the Light Wrap switch to enable this feature, and adjust the amount, depth (the distance that the Light Wrap overlaps the foreground), the brightness and the saturation.
Select from five different blend modes for light wrap: Screen, Add, Overlay, Soft Light, and Multiply.
Just remember that a little of this effect goes a long way, so it's best not to overdo it - gauge the amount you need depending on the illumination level of the new background.