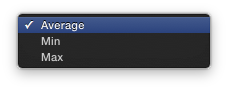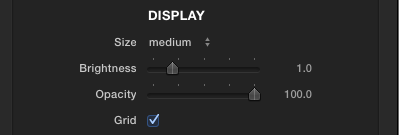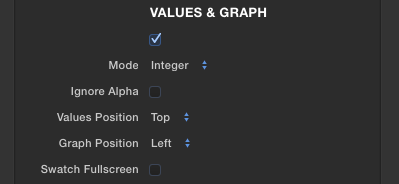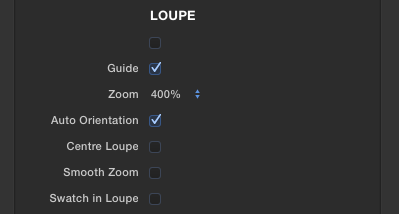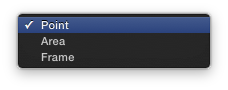
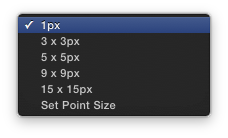 (NB. while the slider maximum is 400 a value up to 4000 pixels can be entered.)
A yellow outline guide or crosshair will show around the Point onscreen control in the viewer to indicate the size of the selected grid. You can turn this guide off with the Guide checkbox.
(NB. while the slider maximum is 400 a value up to 4000 pixels can be entered.)
A yellow outline guide or crosshair will show around the Point onscreen control in the viewer to indicate the size of the selected grid. You can turn this guide off with the Guide checkbox.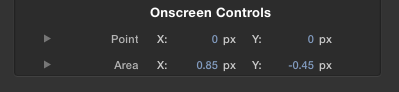 In Final Cut Pro and Motion holding down the option key while clicking either control will also reset their positions; holding command while moving the mouse will slow the speed of the pointer, allowing for more precise selection; and holding the shift key will constrain that movement to either the x or y axis depending on the initial movement.
In Final Cut Pro and Motion holding down the option key while clicking either control will also reset their positions; holding command while moving the mouse will slow the speed of the pointer, allowing for more precise selection; and holding the shift key will constrain that movement to either the x or y axis depending on the initial movement.