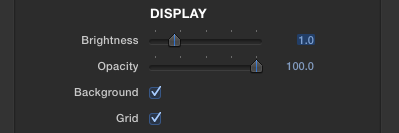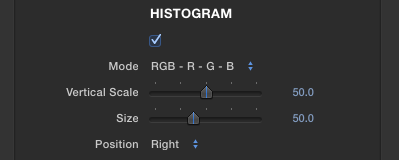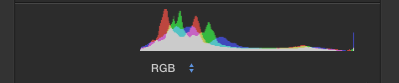
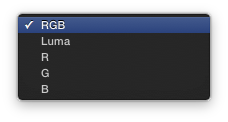 The default is to show all three RGB channels overlaid on top of each other, but you can select luma, red, green or blue or individually instead.
The default is to show all three RGB channels overlaid on top of each other, but you can select luma, red, green or blue or individually instead.
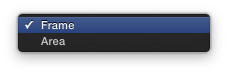
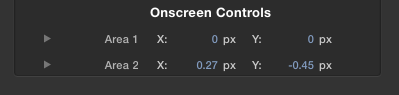 In FCP X and Motion holding down the option key while clicking either control will also reset their positions; holding command while moving the mouse will slow the speed of the pointer, allowing for more precise selection; and holding the shift key will constrain that movement to either the x or y axis depending on the initial movement.
In FCP X and Motion holding down the option key while clicking either control will also reset their positions; holding command while moving the mouse will slow the speed of the pointer, allowing for more precise selection; and holding the shift key will constrain that movement to either the x or y axis depending on the initial movement.